Enhancing Nature's Beauty: Natural Photo Editing in Photoshop
Enhancing Nature's Beauty: Natural Photo Editing in Photoshop
Introduction
Nature photography captures the breathtaking beauty of our world, from majestic landscapes to delicate flora and fauna. While a photographer's keen eye and skill behind the camera play a pivotal role in capturing these moments, post-processing in software like Adobe Photoshop can elevate these images to new heights. In this article, we will delve into the art of natural photo editing in Photoshop, helping photographers enhance their pictures while preserving the authenticity and charm of the natural world.
Start with a Solid Foundation
The first step in natural photo editing is to begin with a well-exposed and well-composed photograph. Before opening Photoshop, ensure that you've taken a high-quality image. Pay attention to elements such as composition, lighting, and focus to reduce the need for extensive post-processing.
Retain True Colors
One of the key principles of natural photo editing is maintaining the integrity of the colors in the image. Start by adjusting the exposure, contrast, and saturation levels to ensure they accurately represent the scene as you saw it. Adobe Camera Raw, available within Photoshop, is an excellent tool for these initial adjustments.
Refine White Balance
White balance is crucial for natural photo editing. Correcting it ensures that the colors in your image match the lighting conditions in which the photo was taken. If your photo appears too warm or too cool, use the white balance adjustment tools to achieve a more accurate representation.
Remove Distractions
In nature photography, it's not uncommon to have elements that detract from the main subject. Utilize the cloning and healing tools in Photoshop to remove unwanted objects or distractions, all while preserving the natural feel of the image.
Sharpen with Caution
Sharpness is essential in nature photography, but over-sharpening can make your image appear unnatural. Use the "Smart Sharpen" or "Unsharp Mask" filters in Photoshop, being careful not to overdo it. Remember, subtle sharpening often yields the most natural results.
Dodge and Burn
The dodge and burn tools are powerful for enhancing the highlights and shadows in your images. These tools can help you emphasize textures and create depth while maintaining a natural look. Use them judiciously to avoid a heavy-handed, artificial appearance.
Work with Layers
For more intricate editing, make use of layers in Photoshop. Layers allow you to apply adjustments selectively, without altering the entire image. This is particularly useful for targeted exposure adjustments or color corrections.
Soften Edges
Nature photos often benefit from a softening of certain edges to create a more ethereal or dreamy atmosphere. The Gaussian Blur filter can be employed to subtly blur backgrounds or foregrounds while keeping the main subject sharp and in focus.
Embrace Textures
Nature is full of intricate textures, from tree bark to delicate petals. Photoshop's texture overlays and blending modes can help you enhance these textures without losing their natural feel.
Final Touches
Before saving your edited image, take a step back and assess your work. Make any final tweaks, such as reducing noise, correcting lens distortions, or applying selective sharpening, to ensure your image looks its best.
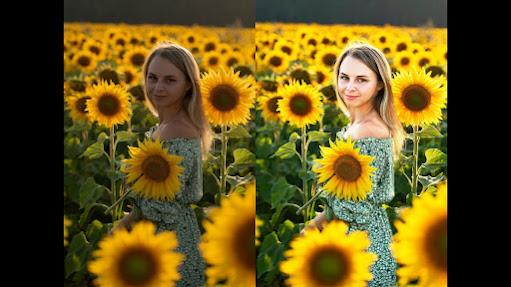


Comments
Post a Comment